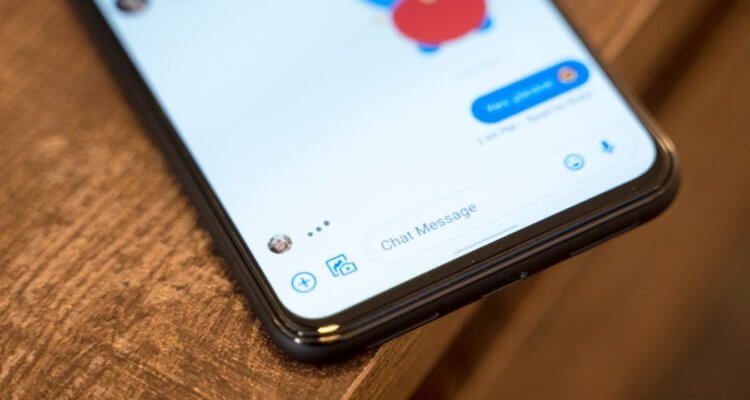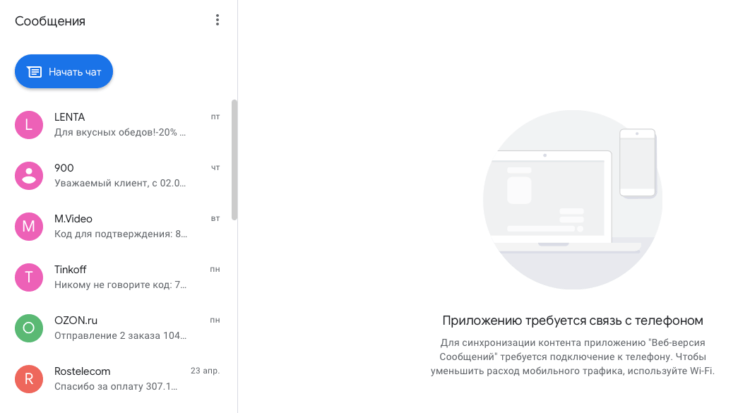Одним из преимуществ операционной системы Android перед iOS является возможность менять почти все предустановленные приложения на сторонние. Благодаря этому пользователи мобильной ОС от Google могут заменить не только браузер, но и голосового ассистента на альтернативного, и даже программу для отправки SMS.
Я, признаюсь честно, не могу назвать себя большим фанатом кастомизации и обычно пользуюсь тем, что дают по умолчанию. Однако для SMS я предпочитаю использовать исключительно приложение Messages от компании Google. Объясняю, чем оно так хорошо.
Как правило, штатные приложения для SMS на Android плохи. Ищите аналоги
Как перенести SMS-сообщения с одного Android-смартфона на другой
Первое, что мне нравится в приложении Messages (в русскоязычной локализации оно называется просто «Сообщения»), — это, конечно, оформление. Несмотря на то что большинство аналогичных по свойствам программ тоже выполнено довольно минималистично, решение Google с её концепцией Material Design 2.0 делают использование «Сообщений» особенно приятным. Белый фон, на котором списком выводятся имена отправителей сообщений и часть их содержимого, — что ещё нужно для комфорта? Разве что широкий набор функций.
Как включить защиту от спама SMS 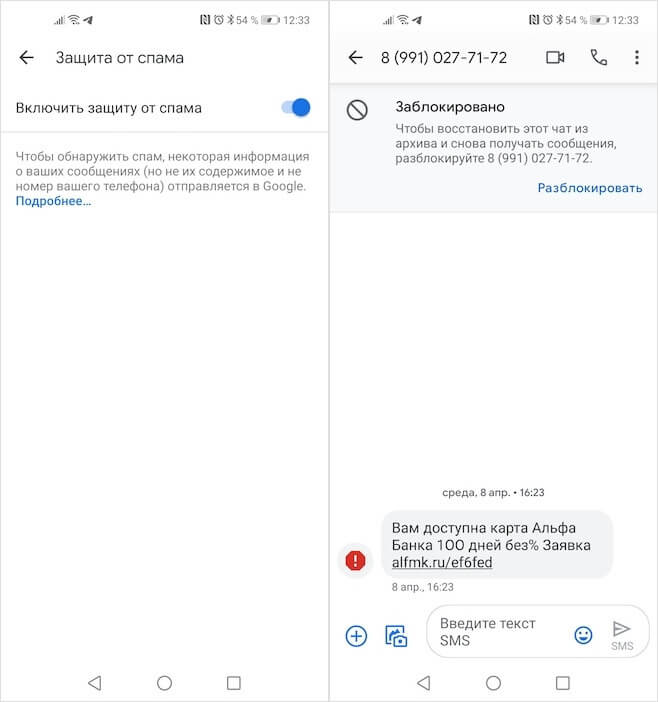
Защита от спама — супер-удобная штука
Приложение «Сообщения» от Google имеет встроенную поддержку защиты от спама. Оно самостоятельно анализирует отправителя, не читая при этом сам текст послания, и принимает решение о его добросовестности. Понятия не имею, как устроены алгоритмы поискового гиганта, но они ещё ни разу не ошиблись. Несмотря на это, приложение само предлагает вам подтвердить, что сообщение, которое оно пометило как спам, действительно является нежелательным. Чтобы включить защиту, перейдите в «Настройки» — «Дополнительные настройки» — «Защита от спама» и включите этот параметр.
Google добавила защиту от спама и фишинга в приложение «Сообщения» для Android
В «Сообщениях» по умолчанию предусмотрен особый раздел, куда можно отправлять послания от добросовестных отправителей, если вам не хочется удалять их, но и видеть на главной странице каждый день особенного желания тоже нет. Для этого достаточно просто свайпнуть по сообщению вправо или влево, как вся цепочка посланий будет перемещена в архив. Если вы сделали это случайно, архивирование можно отменить нажатием на кнопку «Отменить», которая появляется внизу. В случае же, если понадобилось вернуть цепочку из архива, просто перейдите в контекстное меню – «Архив» и верните сообщения назад.
Как отправлять SMS с компьютера
Ну, и что мне особенно нравится в «Сообщениях» от Google, — это наличие веб-версии, которую можно запускать и на компьютере, и на планшете без SIM-карты. Благодаря этому можно не только читать все входящие послания, но и отвечать на них, даже если смартфона нет под рукой. Чтобы всё заработало, необходимо связать обе версии приложения.
- Для этого перейдите по этой ссылке с компьютера или планшета;
- Откройте приложение «Сообщения» на смартфоне, после чего перейдите в контекстное меню, а оттуда во вкладку «Веб-версия Сообщений»;
Какое ещё приложение позволит писать SMS с компьютера?
- На экране смартфона нажмите на кнопку сканирования QR-кода и наведите её на экран компьютера с открытой ссылкой;
- Подтвердите привязку компьютера к аккаунту «Сообщений» и пользуйтесь веб-версией сервиса, не обращаясь к смартфону.
Как отправлять сообщения в WhatsApp и Telegram голосом
Я понимаю, что SMS сегодня – это далеко не основной инструмент связи для многих пользователей. Тем не менее, именно посредством SMS интернет-магазины присылают нам коды верификации для подтверждения онлайн-платежей, банки оповещают нас о поступлении средств, а торговые сети – о скидках или акциях. Выходит, что, несмотря на то что всё общение перешло в мессенджеры и видеосервисы, сегодня без SMS будет довольно сложно. Поэтому пользуйтесь «Сообщениями» от Google и, как и я, наслаждайтесь качественным сервисом.
Скачать «Сообщения» для Android
Источник: androidinsider.ru