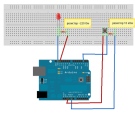Знакомство с Arduino Nano. Давно хотел начать программировать микроконтроллеры. Для старта выбор пал на Arduino Nano.
В общем понимании Arduino это платформа, котрую можно запрограммировать. На самом деле немного сложнее, есть аппаратаная и программная части:

- Апаратная часть. Набор различных плат основанных в основном на МК семейства ATmega. Платы различаются количесвом портов ввода-вывода, их функционалом. Продаются под торговой маркой Arduino;
- Программная часть. IDE с одноименным названием, которая позволяет кроме написания кода производить его загрузку на борт МК;
- Сообщество. Выше не указывал этой составляющей, но популярность этой платформы породило большое сообщество людей работающих с этой платформой. В профильных сообществах и личных блогах можно найти заготовки кода, инструкции по созданию конечных устройств, и помощь в возникших вопросах.
Платформа имеет низкий порог вхождения, как правило програмиируется на C++. Служит для прототипирования конечных устройств и любительской автоматизации.
Оригинальная плата стоит больше, чем для начала хотелось бы потратить, потому на aliexpress.com был заказан клон с использованием более дешевой микросхемы CH340G.

Установка ПО и драйверов
Для ОС семейства Linux установка драйверов не требуется, а вот для ОС Windows драйвер может потребоваться.
У меня стоит Kubuntu 15.04 и Windows 10, устройство определилось без проблем и отдельно драйвера устанавливать не пришлось.
Программное обеспечение будем использовать оригинальное от Arduino. ПО бесплатно и свободно для скачивания.
Процесс установки проводил по инструкции от Arduino, но некоторые шаги пропустил из-за ненадобности выполнения:
- Скачиваем ПО вот здесь и устанавливаем на компьютер;
- Подключаем Arduino Nano к компьютеру посредством USB-кабеля, после подключения на плате загорится зеленый светодиод (PWR);
- Если устройство не обнаружилось или обнаружилось как неизвестное устройство, то необходимо установить драйвер. Как писал выше у меня оборудование установилось без плясок и определилось как USB-SERIAL CH340. Описание установки драйвера опушу, очень много материала в интернете;
- Запускаем приложение Arduino и переходим в меню «Инструменты — Порт», и указываем необходимый порт, для меня это СОМ3.
Hello World!!!
В качестве первой программы будем использовать мигание светодиодом. На Arduino Nano есть встроенный светодиод (L), который подключен к выходу D13.
Можно мигать как встроенным, так и подключить внешний светодиод. Для подключения внешнего светодиода, необходимо к выходу D13 подключить резистор 220 Ом, к резистору подключаем анод светодиода, катод подключаем к выходу GND (Земля).
Внимание!!! Не подключайте светодиод без сопротивления, Arduino этого не переживет!!!
Теперь подключаем Arduino к компьютеру, переходим в меню «Файл — Образцы — 1.Basics — Blink«, в окне появится код примера мигания светодиодом:
/*
Blink
Turns on an LED on for one second, then off for one second, repeatedly.
Most Arduinos have an on-board LED you can control. On the Uno and
Leonardo, it is attached to digital pin 13. If you're unsure what
pin the on-board LED is connected to on your Arduino model, check
the documentation at http://arduino.cc
This example code is in the public domain.
modified 8 May 2014
by Scott Fitzgerald
*/
// the setup function runs once when you press reset or power the board
void setup() {
// initialize digital pin 13 as an output.
pinMode(13, OUTPUT);
}
// the loop function runs over and over again forever
void loop() {
digitalWrite(13, HIGH); // turn the LED on (HIGH is the voltage level)
delay(1000); // wait for a second
digitalWrite(13, LOW); // turn the LED off by making the voltage LOW
delay(1000); // wait for a second
}
Код сопровождается исчерпывающими комментариями.
Теперь необходимо нажать кнопку «Выгрузить» или перейти в меню «Файл — Выгрузить», или нажать сочетание клавиш Ctrl + U. После выгрузки программы, Arduino начнет его исполнять, в нашем случае, через секунду включать и выключать светодиод.
В продолжение темы можно почитать статьи с тегом arduino.
Источники: www.arduino.cc, arduino.ru